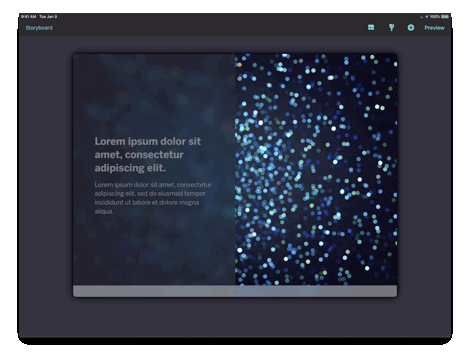
To style text, tap on the placeholder text on a page.
Using buttons on the keyboard, you have the ability to change:
- Font
- Text alignment
- Text size and style
- Text color
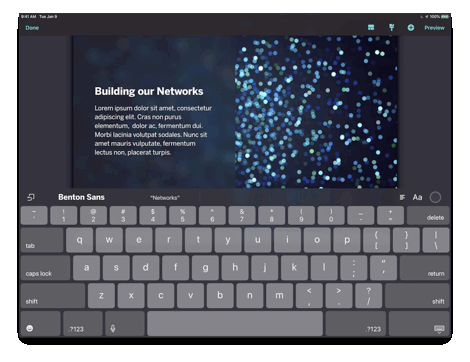
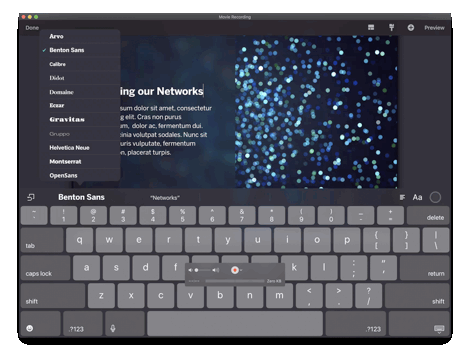
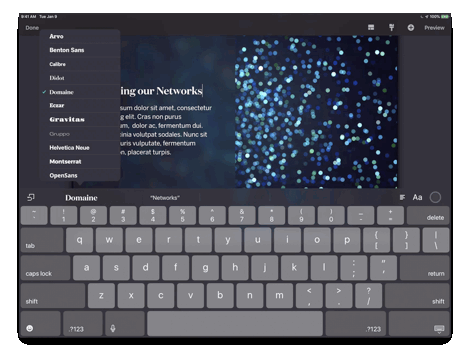
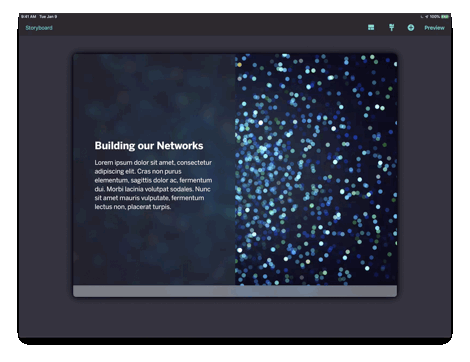
Changing the font
- Open the font menu by tapping on the name of the font family on the left side of the keyboard.
- To change the font, tap on a different font name than the one that is selected. The font will change on the page.
- Dismiss the font menu by tapping anywhere on the screen that is not the keyboard or the menu itself.
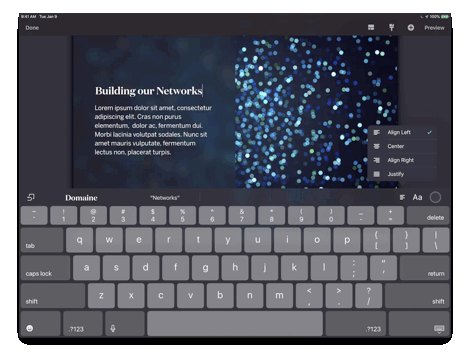
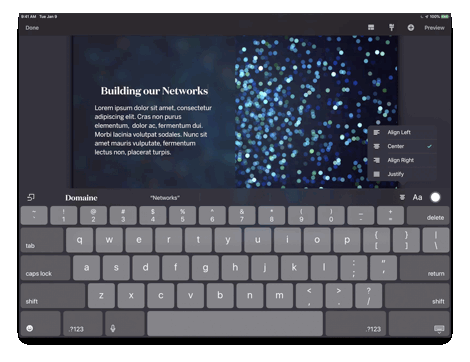
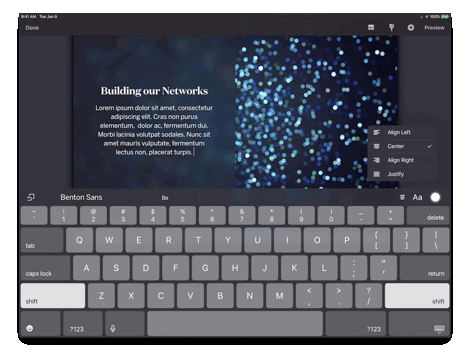
Changing text alignment
- Tap on the alignment icon on the top right of the keyboard.
- To change the alignment, tap on a different alignment icon than the one that is selected. The alignment will change on the page.
- Dismiss the alignment menu by tapping anywhere on the screen that is not the keyboard or the menu itself.
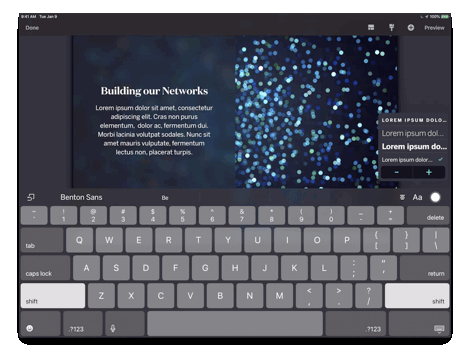
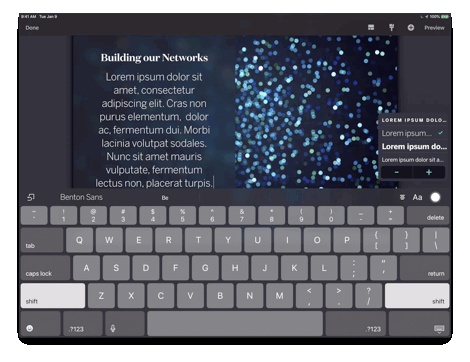
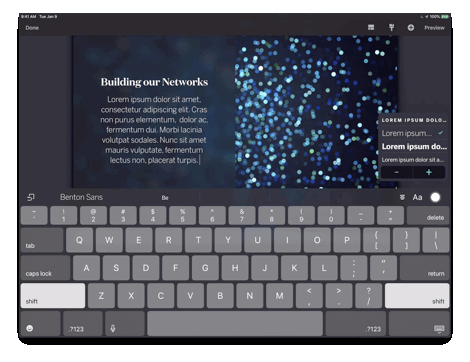
Changing text size and style
Different styling options are available depending on which font you have selected to use.
- Tap on the “Aa” icon on the top right of the keyboard.
- To change the style, tap on a different style row than the one that is selected. The style will change on the page.
- To change the size, use the plus and minus icons at the bottom of the styling menu to make the type setting bigger or smaller.
- Dismiss the styling menu by tapping anywhere on the screen that is not the keyboard or the menu itself.
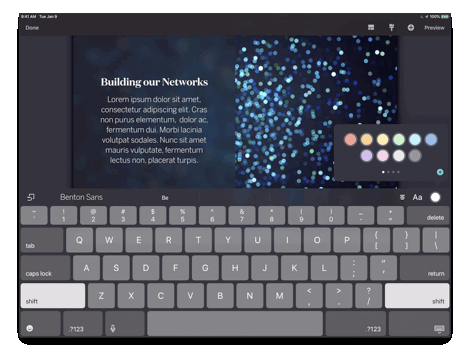
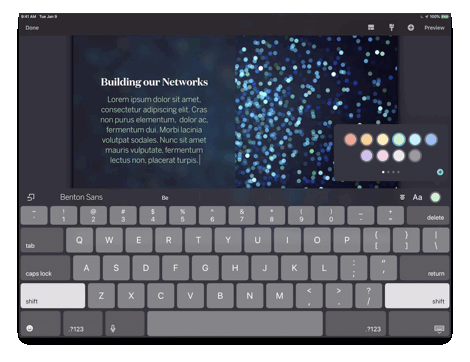
Changing text color
- Tap on the color swatch icon on the top right corner of they keyboard.
- Tap on one of the existing color swatches or hit the plus icon to add a new color. The text will change to the new color on the page.
- Dismiss the color menu by tapping anywhere on the screen that is not the keyboard or the menu itself.
