- Ingage Knowledge Base
- Create Presentations on iPad
- How to Access Assets from Your iOS Photo Library
-
Announcements
-
Troubleshooting
-
Getting Started with Ingage
-
Ingage Administration
-
Ingage Teams
-
Create Presentations on iPad
- About the Storyboard
- How to Import PDF File
- How to Adjust Images/Videos In Your Presentation
- Presentations Sort Options
- How to Adjust Text Size & Styling
- How to Add a Page to Your Presentation
- How to Import Keynote File
- How to Use a HTML Page
- How to Use an Impact Page
- How to Import PPTX File
- Using PDFs with the Web button
- How to Swap Images in a Gallery Page
- How to Use a Scrollmotion Page
- How to Use Video Page
- Understanding the Ingage Presentations UI
- How to Use a Compare Page
- How to Create a New Presentation - Choose a Template
- How to Access Device Photos and Video
- How to Use a Gallery Page
- How to Use a Freestyle Page
- Adding Interactivity
- How to Add a Section to Your Presentation
- Add Images and Videos with Drag and Drop on iPad
- Text Styling
- How to Make Text Entry More Efficient
- How to a Add Logo
- Presentations Library
- How to Access Assets from iCloud Drive, Dropbox, Box, Google Drive, or OneDrive
- Button Pulse Animation
- How to Add a Button to a Page
- How to Access Assets from Other Apps using Drag and Drop
- How to Add PPTX slides to Existing Presentation
- How to Edit an Existing Presentation
- How to Use Page Edit Power Moves
- How to Access Free Stock Images & Video
- How to Use a Grid Page
- How to Import Images
- How to Add a Cover to Your Presentation
- How to Size/Resize Your Images and Video
- How to Hide, Delete and Duplicate Pages Using Power Moves
- How to Change the Layout of a Page
- How to Create a New Presentation - Build your Own
- Importing Designs to Ingage Presentations
- Table of Content (TOC) - All Pages Button
- How to Add More Images to a Gallery Page
- Create Presentations on iPad - (Video)
- How to Move Sections Within a Presentation
- How to Replace Images/Videos in Your Presentation
- How to Duplicate a Presentation
- Pulse Animation
- How to Create a New Presentation
- How to Access Assets from Your iOS Photo Library
- How to Use a Deck Page
- PDFs with the Web button
- Introduction to new Pop Up Features (iPad)
-
Create Presentations on Desktop
- Desktop Presentations
- Page Types
- Button Pulse Animation on Desktop
- How to Add a Page to Your Presentation on Desktop
- How to Delete a Presentation on Desktop
- Table of Content (TOC) - All Pages Button (Desktop)
- How to Remove Download on Desktop
- How to Undo on Desktop
- Ingage Presentations Keyboard Shortcuts for Desktop
- Firewall & Antivirus software exclusion recommendations for Ingage on Desktop
- How to Create a New Presentation on Desktop
- Presentation Page Types on Desktop
- How to Use File Button on Desktop
- Manually Checking for Software Updates on Desktop (Windows)
- How to Use a Gallery Page on Desktop
- How to Use a HTML Page on Desktop
- How to Add PPTX slides to Existing Presentation on Desktop
- How to Copy and Paste Pages on Desktop
- Introduction to new Pop Up Features (Desktop)
-
Share your Presentations
-
Managing Content
-
Creating Presentations
-
Video Tutorials
-
Virtual Selling
-
Archive
- Getting Started with Presentations
- Purchasing Presentations
- How to Cancel an Ingage Presentations Subscription Purchased Online
- Installation and Updating
- Remove Local Data and Reset Application
- How to Log in to Ingage Presentations
- Understanding the Ingage Presentations UI
- Compatibility
- How to Delete a Presentation
- How to Remove Presentations from Device Storage
- How to Get Help with In-App Purchases
- Tips for Building Your Best Presentation
- How to Make a Branded Template
- Organizing Your Content
- Adding a Gallery Page
- Asset (Video/Image/Audio) Compatibility
- Adding a Video Cover Page
- Compatible Mobile OSes and Browsers for the Web View
- How to Convert and Compress Video(s)
- Adding a Compare Page
- Adding Buttons
- Adding a Scrollmotion Page
- Adding Sections and Navigation
- Importing Designs to Ingage Presentations
- How to Add a Mailchimp Signup Page to your Presentation
- How to Add a Presentation to Your Website using a iFrame
- How to Restore Your Ingage Presentations Subscription
- How to Get Assets from Keynote
- How to Update the Ingage Presentations App on your iPad
- How to Activate Kiosk Mode
- How to Crop Photos & Videos in Ingage Presentations
- How to Cancel an Ingage Presentations In-App Subscription via iTunes
- How to Reset Your Password (Change Password)
- Presentations Overview
- How to Connect external devices or servers with Files on iPad
- Getting Support
- Adding a Deck & Grid Page
How to Access Assets from Your iOS Photo Library
Selecting photos from your photo library and adding it to your presentation
Assets created on your iPad (using its built in camera) are all available for use in the app so long as you allow Ingage access to your photo library. This is done by tapping "OK" when prompted after attempting to insert an asset for the first time. If you accidentally tapped "Don't Allow", you can adjust access by following the instructions in this article.
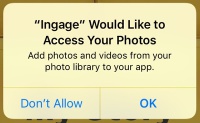
We recommend organizing your photos into albums so that they're easier to find when navigating to them in the media picker. For more information on organizing your photos into albums on your device, see this article.
Access via iCloud Photo Library or iTunes
If your assets are on another device (such as your phone or computer), you can use the iCloud Photo Library or the iTunes application to get them onto your iPad for use in Ingage. For instruction on how transfer assets from one device to another using iCloud Photo Library or iTunes, see this article.
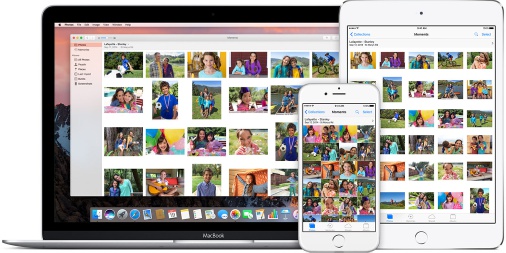
We recommend organizing your photos into albums so that they're easier to find when navigating to them in the media picker. For more information on organizing your photos into albums on iCloud.com, see this article.
Access via iCloud Drive
For more information on accessing assets from iCloud Drive, see this article.
Access via AirDrop
If you need to transfer assets from your Mac to your iPad and they are near each other, you also have the option of using Apple's Airdrop feature. For instruction on how to transfer assets using Airdrop, see this article.
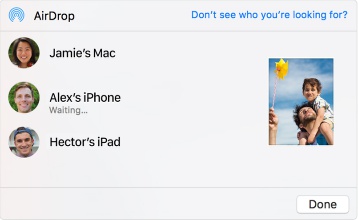
Articles in this section
- Create Presentations on iPad - (Video)
- Understanding the Ingage Presentations UI
- Presentations Library
- About the Storyboard
- How to Access Assets from Your iOS Photo Library
- How to Create a New Presentation
- How to Add a Section to Your Presentation
- How to Access Assets from iCloud Drive, Dropbox, Box, Google Drive, or OneDrive
- How to Create a New Presentation - Build your Own
- How to Add a Cover to Your Presentation
© Ingage
Theme by Lotus Themes
