Ingage Presentations has three main sections:
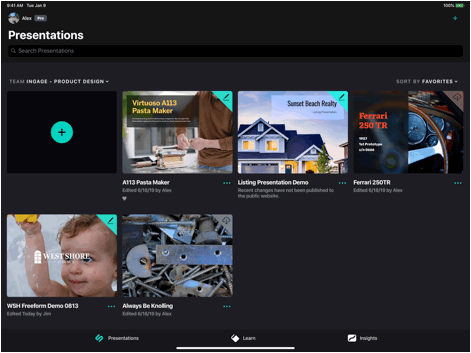
- Presentations Library
- All presentations you have access to live here.
- Create new presentations.
- My Presentations contains presentations that you manage and edit.
- Team views contain presentations that are managed and edited by you and other members within your company.
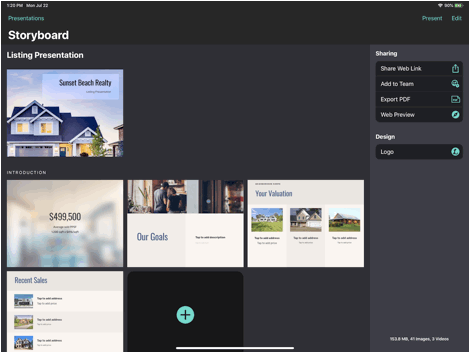
- Editing Presentations
- The Storyboard is where you add, arrange and delete pages in a presentation. You also use the Storyboard to manage settings for your presentation, like who it can be shared with. How to Share, How to share to Team

- All the tools you need to edit a page are accessible on the right of the top bar. On each page of your presentation, you can access options to change the layout, style the page, add buttons, add images or videos, and to edit and style type. How to Adjust Text Size & Styling , How to Change the Layout of a Page , How to Add a Button
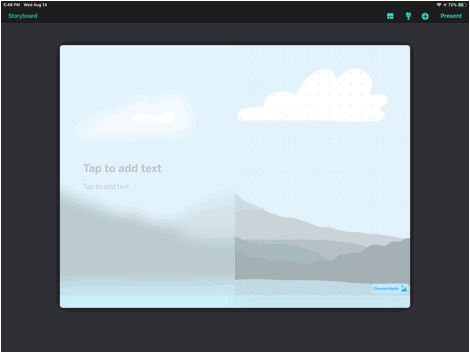
- You can tap on placeholder text to add text, or tap on text on to edit it. Text Styling
- You can add images or video by tapping the ‘mountain’ image that appears when you tap on a blank page, or by tapping on the placeholder image. You can edit and replace images or video by tapping directly on them. How to Adjust Images/Videos
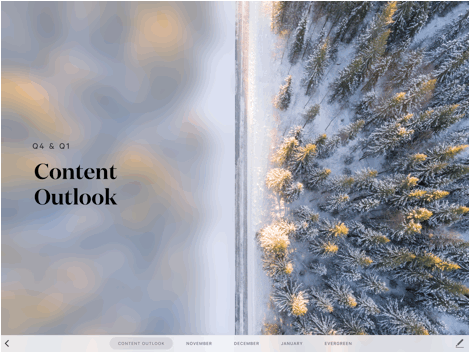
- Viewing Presentations
- You can view a presentation by tapping on the cover of the presentation in the Library, or while editing by hitting ‘Preview’ in the top right of the Storyboard or individual page.
- To navigate a presentation in Presentation Mode, swipe left anywhere on the screen.
- When you are done viewing a presentation, tap the back arrow in the bottom left corner of the presentation to return to where you were.
- Depending on how its permissions have been set, you can edit or share a presentation while viewing it.
Articles in this section
- Create Presentations on iPad - (Video)
- Understanding the Ingage Presentations UI
- Presentations Library
- About the Storyboard
- How to Access Assets from Your iOS Photo Library
- How to Create a New Presentation
- How to Add a Section to Your Presentation
- How to Access Assets from iCloud Drive, Dropbox, Box, Google Drive, or OneDrive
- How to Create a New Presentation - Build your Own
- How to Add a Cover to Your Presentation
