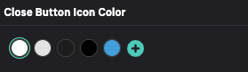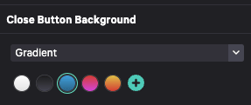The latest update to Pop Ups includes a variety of new features that support customized layouts. With these enhancements, you can incorporate text, images, videos, shapes, galleries, and interactive elements such as Buttons, Hotspots & Scrollmotions.
View a short video overview of the new features.
Do I need to update or change pop ups in my presentations?
No, pop ups in your presentations will continue to behave as designed, and you can edit your existing pop ups as you normally do. To take advantage of these new features, a pop up must be converted to the new style.
There are two options to convert a pop up, you can remove the pop up and add a new one, or use the Upgrade Action to Pop Up conversion utility to help with the transition.
View the short to see how to convert pop ups.
Do I need to do anything differently to use the new pop up features?
The workflow to add pop ups has been changed to help speed up the editing process and allows for more control over how a pop up behaves.
- Choose Pop Up from the Button, Point of Interest or Hotspot menus or add the Pop Up Action to a component.
- Select a template from the Template picker.
- Click the orange Edit Pop Up pill button, or click Edit Pop Up from the Action tab of the inspector to edit and style the pop up.
- Use the new flexible editing features to add/remove components, add text, shapes, components and style the pop up.
Media and Read Me pop up components have been consolidated under a single button and action titled Pop Up. Pop Up templates provide options for all types of media, text and images, including the original Media and Read Me layouts.
What is the the Template picker?
When adding a pop up, choose from one of the 30+ templates, for 5 different categories of pop ups. These templates have been developed to help you get started, but they are only suggested layouts, and can be changed to meet your needs after adding a pop up to a page.
You can no longer change to a different template after a pop up has been added. You can add and remove components, but if you would like to use a different template, delete the pop-up and add one with your desired layout.
How do I add components?
Add, arrange, and style components on pop ups the same way you add components to a page. From any pop up, tap the plus button in the navigation bar to see the list of supported components.
- Edit the pop up by clicking the orange Edit Pop Up pill button, or click Edit Pop Up from the Action Tab of the inspector to edit and style the pop up.
- Tap the plus button in the top right corner of the screen.
- Select the component from the menu and it will be placed on the pop up.
- Position the component and edit style options using the inspector panel on right.
Not all design component types are supported on a pop up. The following components cannot be added:
- Buttons and Actions that open other pop up (i.e. nested pop ups)
- Image Carousel, Compare & Gallery Components.
What are the new style and settings to control pop up behavior?
Several new options have been added to the pop up inspector that allow you to position and style the pop up. These setting transform the the pop up design and editing experience to one that is very similar to the experience of designing and editing pages.
|
Setting |
Description |
Inspector Control |
|
Position
|
Control the position of the pop up. Centered - The pop up will be centered above the navigation bar. Relative - The pop up will be centered near the button that opened it. Manual - Position the pop up anyplace on the page using the X, Y controls. Note, X and Y position controls are disabled unless the manual option is selected. |
|
|
Size |
Set the size of the pop up using the Width (W) and Height (H) controls in the inspector. |
|
|
Presentation Style |
Set how the pop up is presented to the viewer. Slide Up - The pop up slides up from the navigation bar when displayed, and slides down when closed. Fade - The pop up fades in when displayed and fades out when closed. |
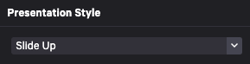 |
|
Corner Radius |
Set your own value for the corner radius of the pop up. Use a value of 0 for a square corner. The size of the pop up also affects the look of the corners. The same corner radius value may look different on a large or small pop up. |
|
|
Shadow |
Display a drop shadow and control the style. No Shadow - No shadow is displayed. Drop Shadow - Displayed a drop shadow. When selected, you can set the X,Y, blur, and opacity values. |
|
|
Close Button |
Show a close button in the top right corner to help users navigate back to the page. A close button helps the user know how to exit the pop up but can interfere with a desired design. |
With a close button Without a close button |
|
Show Scrim |
Show a transparent background behind the pop. By displaying the scrim, the pop up is more distinct and provides a visual area to click to close the pop up. |
With a scrim Without a scrim |
Can I use these new features in a themes to set pop up styles?
Yes, many of the new settings can be configured in a theme. Creating and editing themes is available on Ingage Desktop for Admins and Creators.
- To update your pop up themes, choose Themes from the left hand navigation bar in the desktop Ingage application
- Choose Edit from the menu below the Theme you wish to edit.
- In the theme editor, click on Pop Ups to show the inspector and use the controls to configure the pop up to behave and look the way you want.
In addition to the Corner Radius, Shadow, Close Button and Scrim settings described above, there are two additional Close Button style setting available in the Pop Up theme.
|
Name |
Description |
Inspector Control |
| Close Button Icon Color | Set the color of the close button icon to one of your theme colors or set a new color. |
Close button icon set to white
|
| Close Button Background |
Chose the type of background for the close button. None - No background, only the icon is displayed. Solid Color - Set the color of the close button icon to one of your theme colors or set a new color. Gradient - Set a background to a fade between two colors. Blur - Show a blurred white, gray, or black background. |
Background set to a blue gradient with a white icon.
|
Background color and fonts used for pop ups are the same settings as the Page & Text Style settings. These styles can be overridden when a pop up is added if there is a need for a pop up to use other settings.