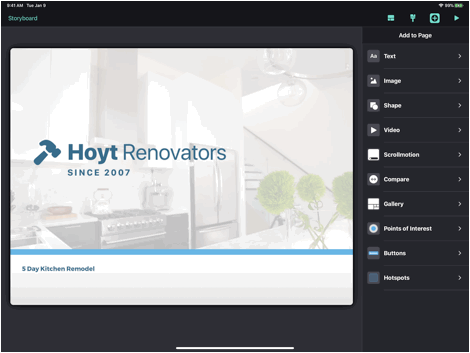
Add objects to your page by tapping the + button in the top navigation bar.
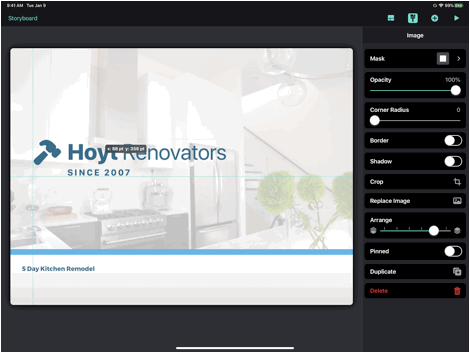
Use guides align and position objects. When moving and object you’ll see a label with its x,y location. When scaling an object you’ll see its height and width.
Guides appear for:
- Page Edges
- Page Center - Horizontal and Vertical
- 48pt Page Margin
- Nav Bar Safe Area
- Align to other objects, center, edge, 48pt inside margins
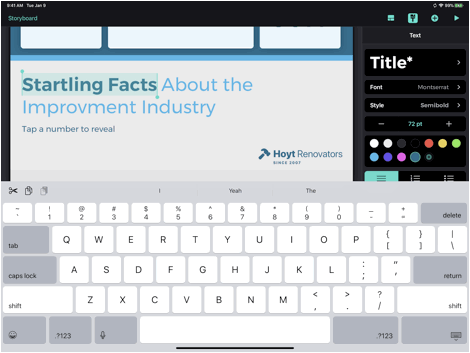
Text can be freely styled inline. Set the font, size, weight and color. Set the vertical alignment to be top, center or bottom aligned.
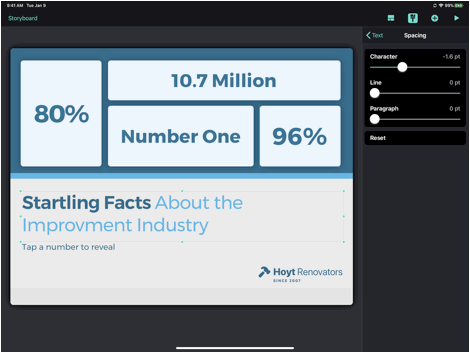
Apply character, line and paragraph spacing to an entire text object.
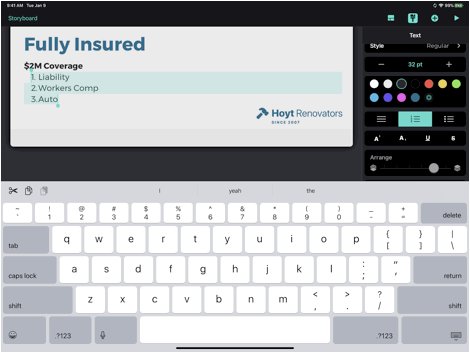
Select a paragraph to create bullets and lists. You can also select individual words to make them superscript, subscript, underlined or strikethrough.
Use a color, image or gradient as a page background. Pinned objects can be edited but cannot be moved.
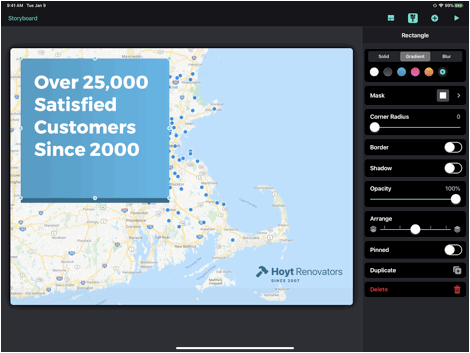
Add rectangles, circles and ovals to your page. Choose from a solid, gradient or blurred fill. You can also control its opacity, add a border and a shadow.
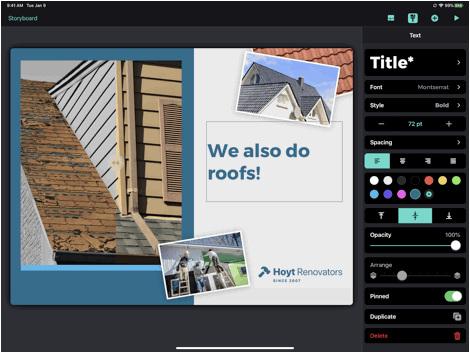
Pinned objects cannot be moved, but can still be edited.
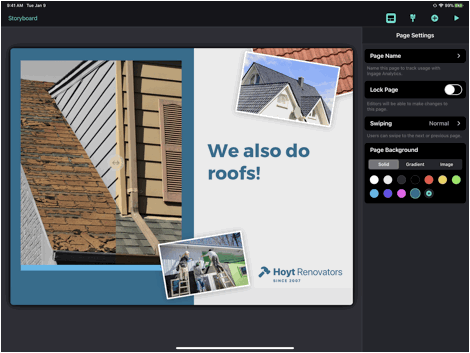
Choose the page settings button in the navigation bar to set a page background color, gradient or image.
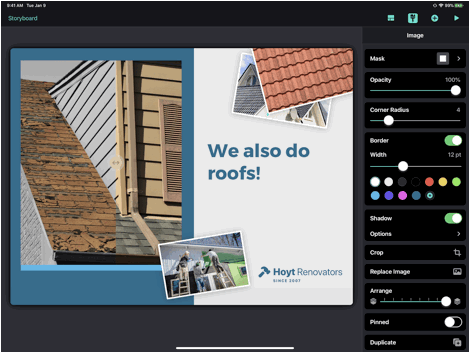
Use Arrange to set the z-index of your object and quickly move objects to the front or back.
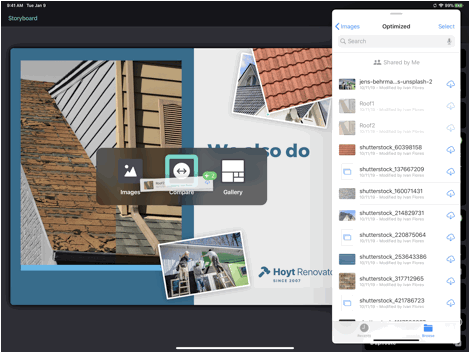
Drag and drop images or videos to quickly add objects to your page.
Note: Freestyle Page is available for all Users.
Articles in this section
- Create Presentations on iPad - (Video)
- Understanding the Ingage Presentations UI
- Presentations Library
- About the Storyboard
- How to Access Assets from Your iOS Photo Library
- How to Create a New Presentation
- How to Add a Section to Your Presentation
- How to Access Assets from iCloud Drive, Dropbox, Box, Google Drive, or OneDrive
- How to Create a New Presentation - Build your Own
- How to Add a Cover to Your Presentation
