1. From the Storyboard, tap the page that you would like to edit.
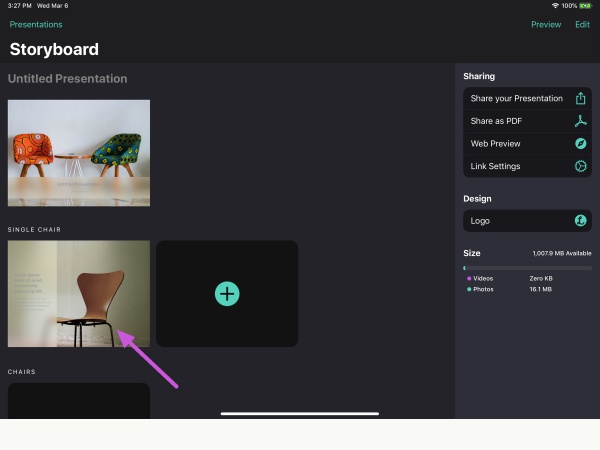
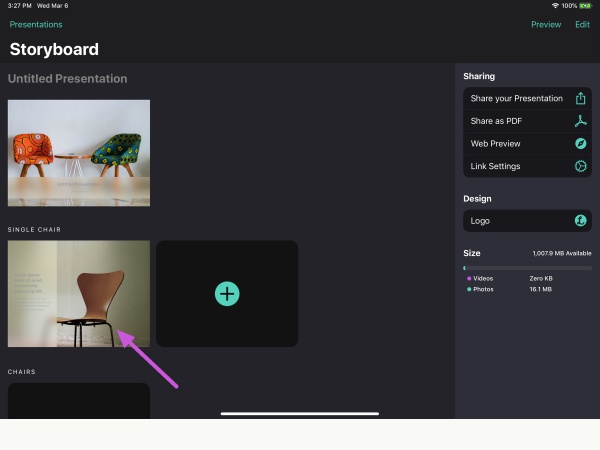
2. Tap anywhere on the image/video that you would like to adjust.
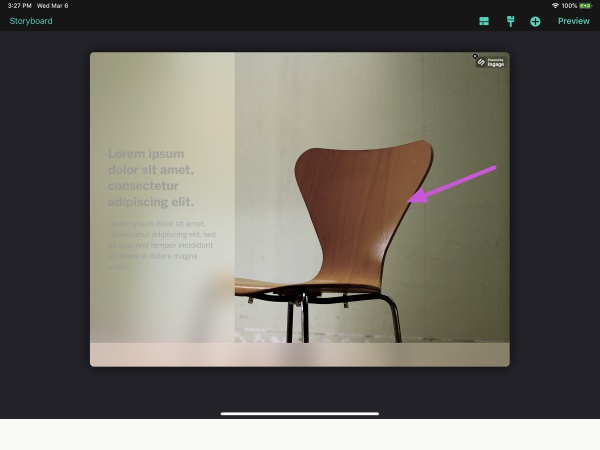
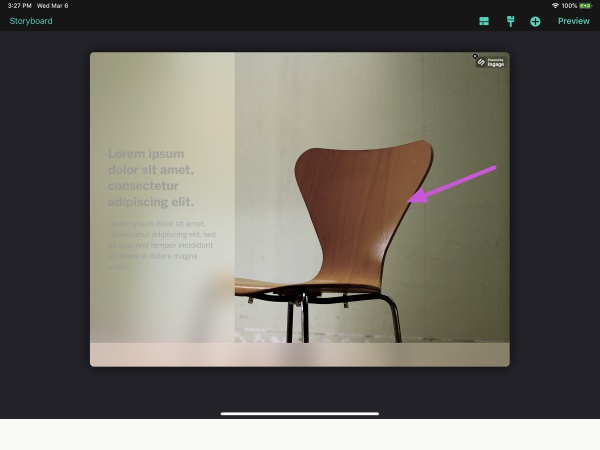
3. Tap Crop.
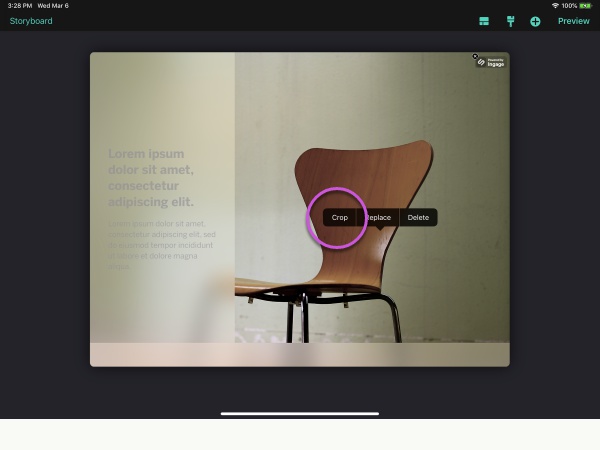
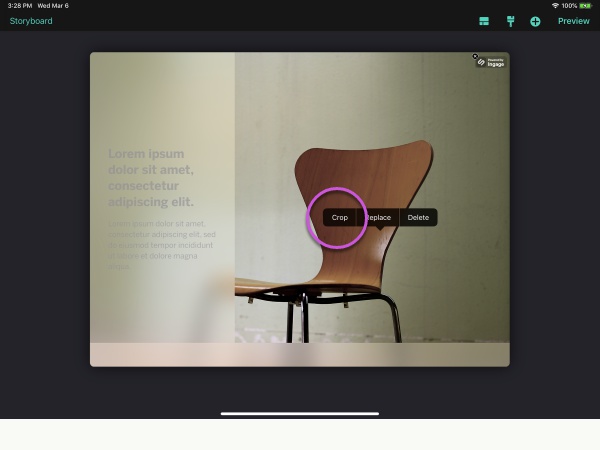
Double-tapping on an image/video will also activate crop/rotate mode for that content. For more information, see this article.
4. Adjust to your liking.
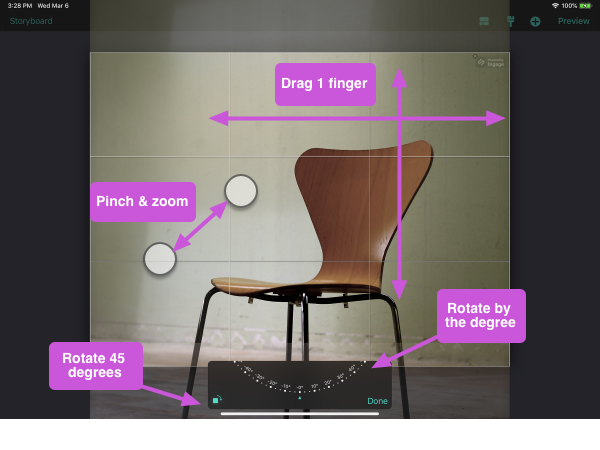
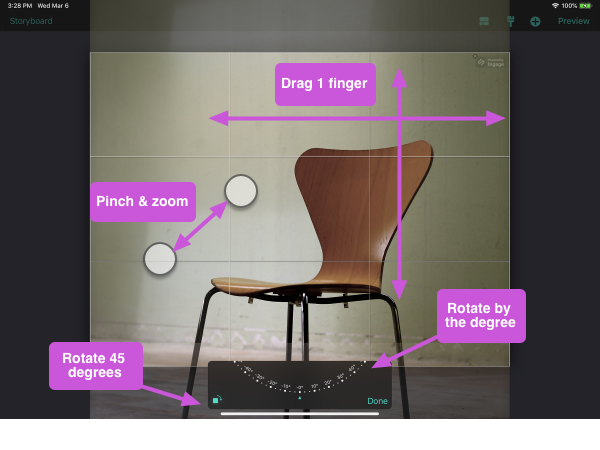
- Tap the rotate button to turn the content 45 degrees.
- Drag your finger along the dial to rotate the content degree by degree.
- Pinch two fingers together/apart over the content to change the zoom.
- Drag your finger over the content to change its placement within the space allotted.
5. Tap Done button when you are satisfied with your changes.
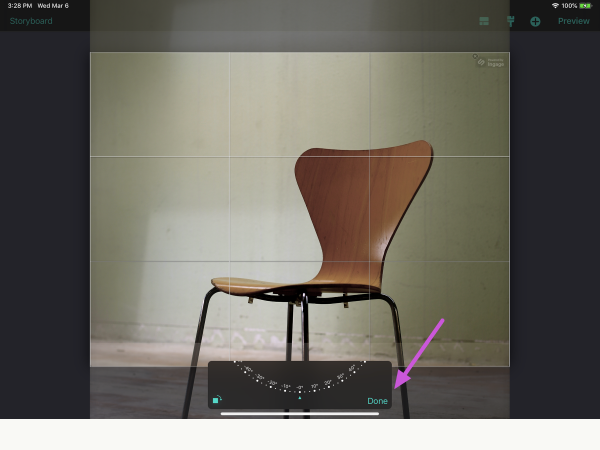
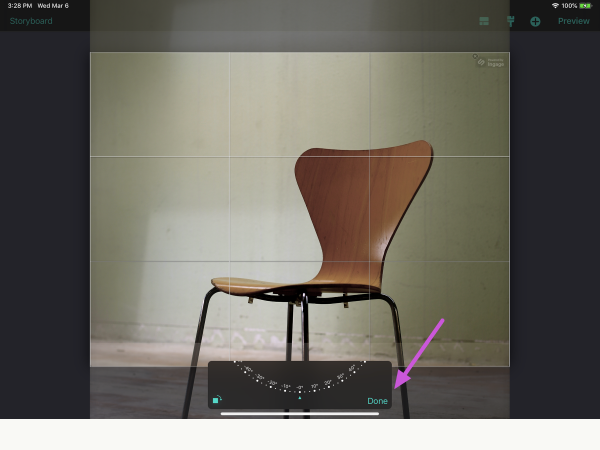
When zooming out enough so that your image/video does not fill the entire space, you can change the background by tapping in the blank space around the image. Background options include blur, black, white, or clear.
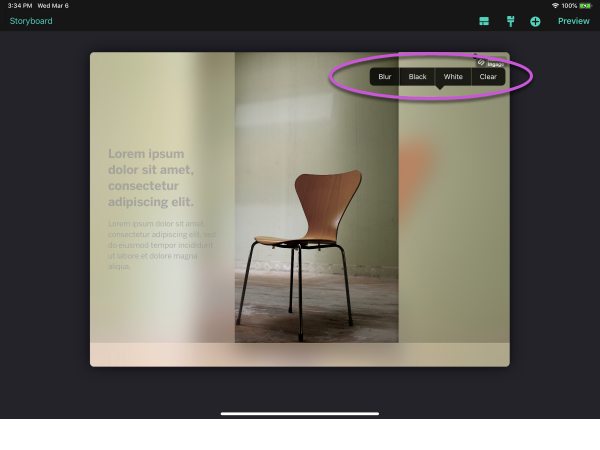
Articles in this section
- Create Presentations on iPad - (Video)
- Understanding the Ingage Presentations UI
- Presentations Library
- About the Storyboard
- How to Access Assets from Your iOS Photo Library
- How to Create a New Presentation
- How to Add a Section to Your Presentation
- How to Access Assets from iCloud Drive, Dropbox, Box, Google Drive, or OneDrive
- How to Create a New Presentation - Build your Own
- How to Add a Cover to Your Presentation
