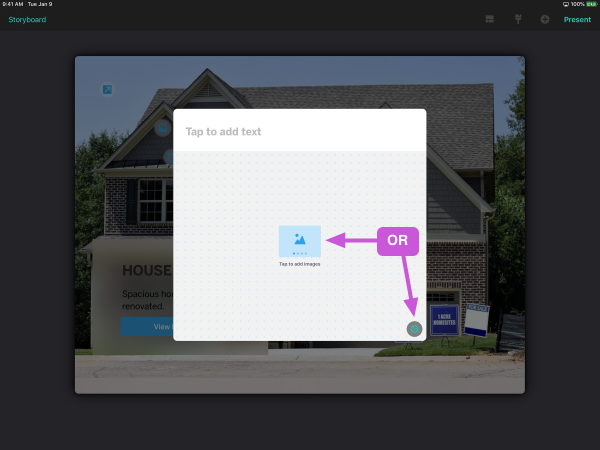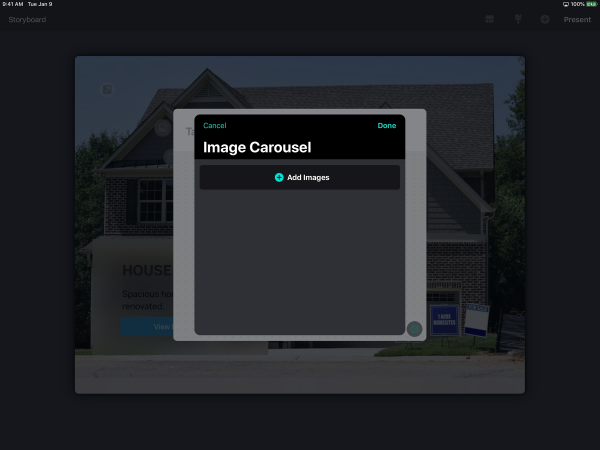1. From the Storyboard, tap the the page you'd like to add a button to
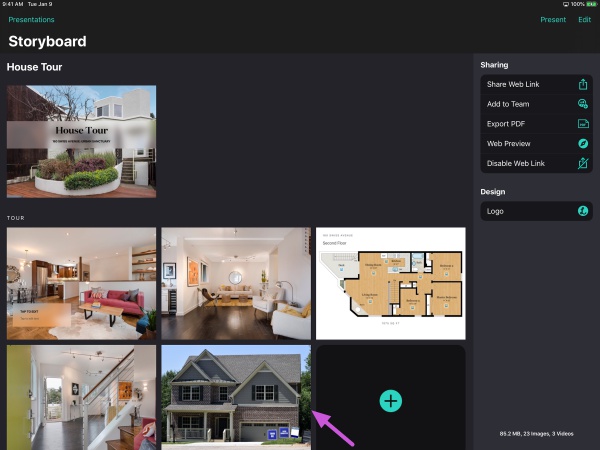
2. Tap the "+" to bring up the Buttons menu.
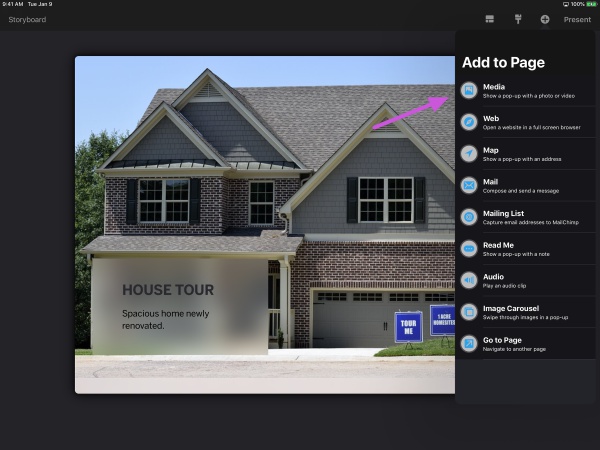
3. Drag your choice of button over an image for it to show up as an icon button or over a text area for it to show up as a text button.
User can choose from various different button options: Photo & Video, Web, Map, Email, Mailing List, Read me, Audio, and Carousel
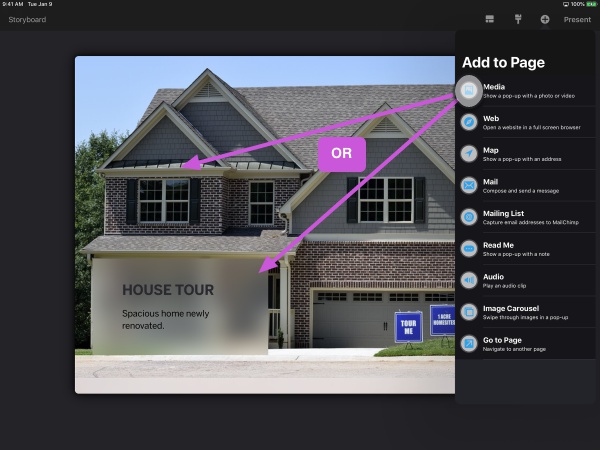
List of Button Options: Media, Web, Map, Mail, Mailing List, Read Me, Audio, Image Carousel, Go to Page
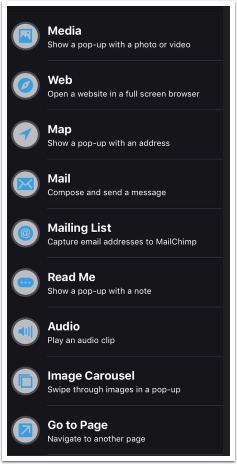
4. Tap the icon button to Edit its content, Add Label, Style, Duplicate, or Delete.
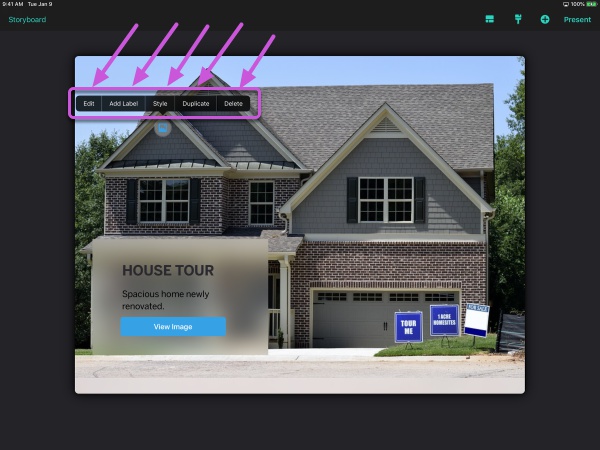
5. When Style is selected, the following options will be displayed: Button, Text, or Hotspot (invisible button)
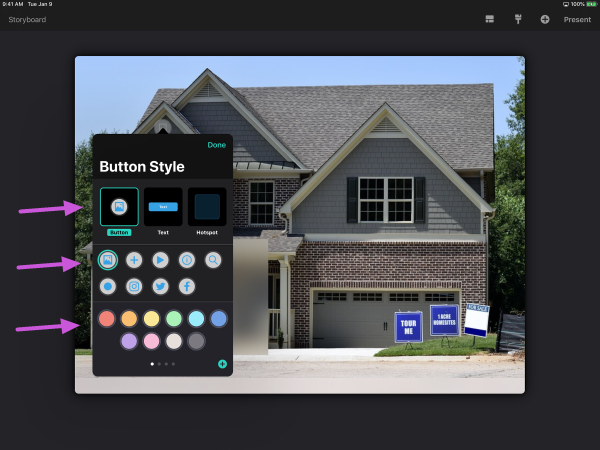
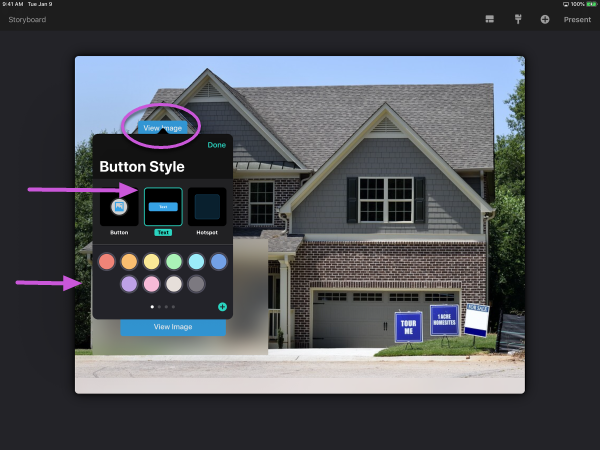
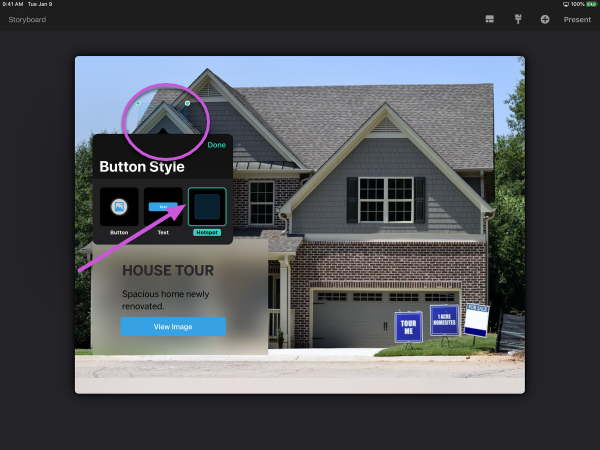
6. Tap the text button to edit its content, assign a different label, or delete it.
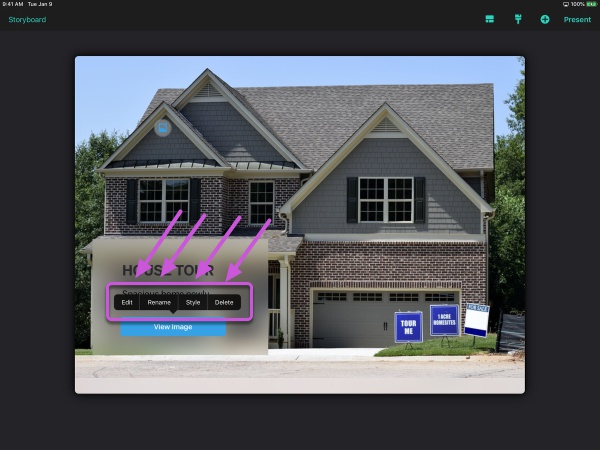
7. When 'Go to Page' button is selected, allows you to easily jump to another place in the Presentation.
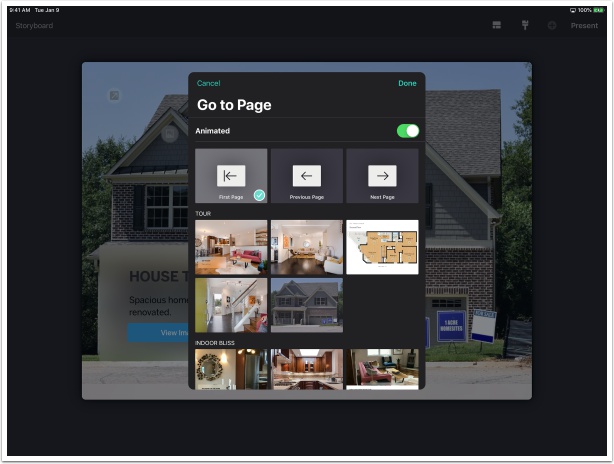
8. 'Image Carousel' button allows multiple images to be place on an existing page and allows you to swipe through.